Getting into Windows Safe Mode
Windows Safe Mode is useful for troubleshooting computer problems, including software and hardware issues.
To access Windows Safe Mode, select a link below for the version of Windows you have on your computer.
Note: Accessing Safe Mode for Windows requires the use of a working keyboard.
If the keyboard on your computer does not work, you will not be able to access Safe Mode.
[Microsoft Windows 10 users
Windows 10 Startup Settings Safe Mode optionsTo access Safe Mode in Windows 10, follow the steps below.
Press the Windows key, type Change advanced startup options, and then press Enter.
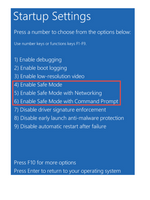
Under the Recovery tab, select the Restart now option under Advanced startup.
After a moment, you'll see a menu with three options. Select the Troubleshoot option.
Select Advanced options, Startup Settings, and then the Restart button.
You should see a screen just like the one pictured to the right.
Select your appropriate Safe Mode option by pressing the corresponding number on your keyboard.
Alternative method:
1.Press the Windows key and the R key together to access the Run option.
2.Type msconfig in the Open: field.
3.In the System Configuration window, click on the Boot tab.
4.On the bottom left, in the Boot options section, check the box for Safe boot.
5.Select the Minimal option, then Apply, and then the OK.
6.Restart the computer and it should load into Safe Mode.
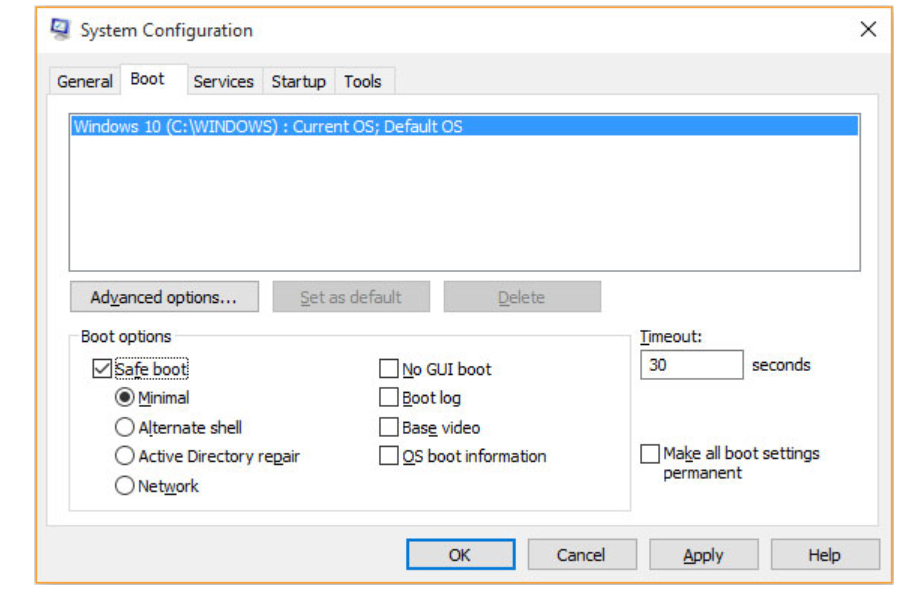
Note: If you use the above option to access Safe Mode, you need to follow the same steps and uncheck the Safe boot option when you're done.
Otherwise, your computer will continue to automatically boot into Safe Mode each time you restart it.
Microsoft Windows 8 users
Windows 8 Startup Settings Safe Mode options To access Safe Mode in Windows 8, follow the steps below.
1.Press the Windows key, type Change advanced startup options, and then press Enter.
2.Under the Recovery tab, select the Restart now option under Advanced startup.
3.After a moment, you'll see a menu with three options, select Troubleshoot.
4.Select Advanced options, Startup Settings, and then the Restart button.
5.You should see a screen just like the one pictured to the right.
Select your appropriate Safe Mode option by pressing the corresponding number on your keyboard.
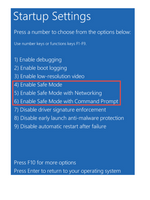
Alternative method 1
Note: The following method will not work if you have a solid-state drive (SSD).
If you have an SSD, try the next section.
1.When the computer is booting, press and hold the Shift key, and tap the F8 key repeatedly until the Recovery screen appears.
2.Click the See advanced repair options option on the Recovery screen.
3.On the Choose an option screen, select the Troubleshoot option.
4.Select Advanced options, and then Windows Startup Settings.
5.On the Windows Start Settings screen, click the Restart option.
Note: If you have trouble getting to the Recovery screen in step 1 above, you may have to try it several times, with several reboots of your computer.
When the computer restarts, you should see the standard Choose Advanced Options screen, similar to the example below.
Use your arrow keys to move to Safe Mode and press Enter.
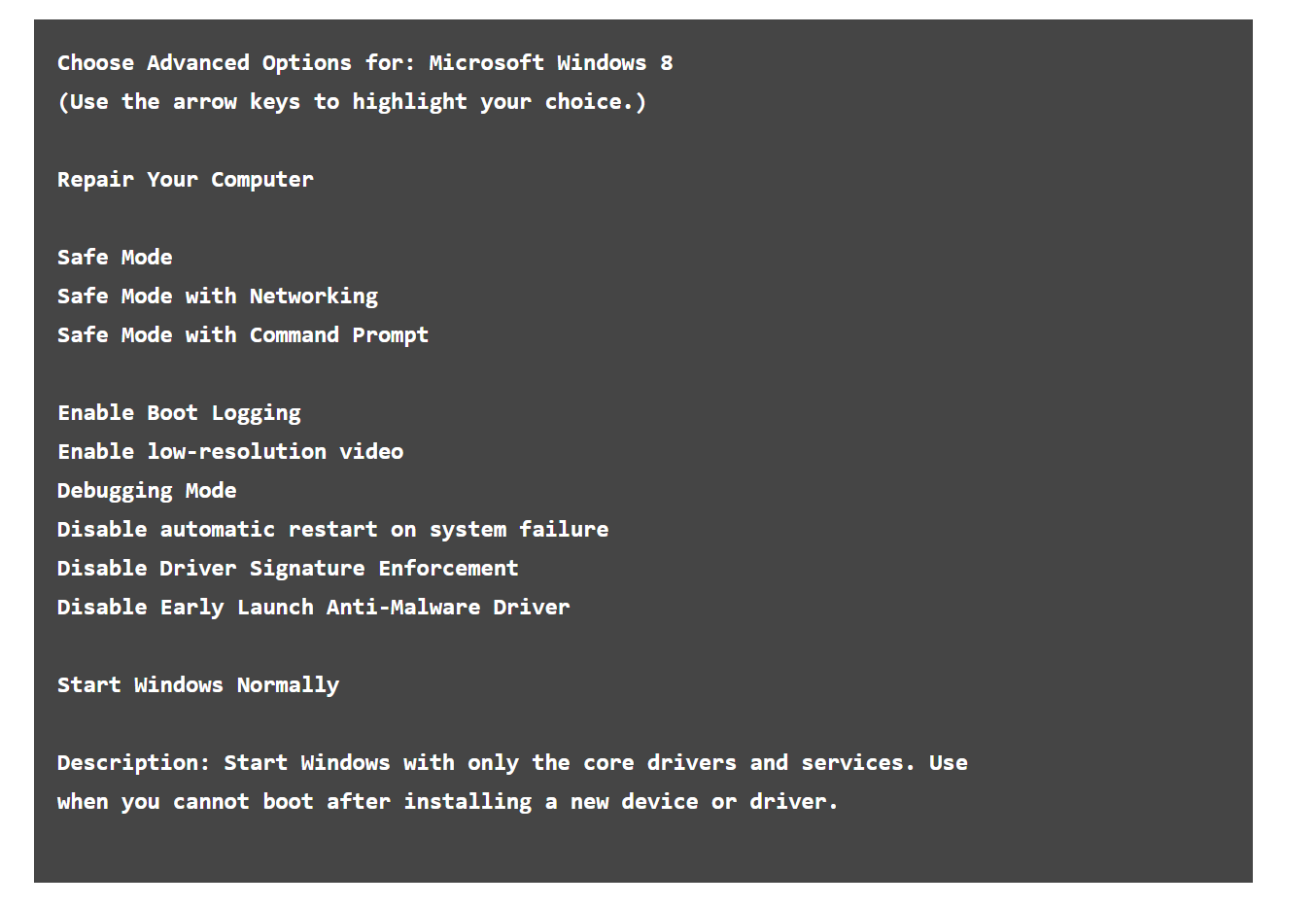
Alternative method 2:
1.Press the Windows key and the R key together to access the Run option.
2.Type msconfig in the Open: field.
3.In the System Configuration window, click on the Boot tab.
4.On the bottom left, in the Boot options section, check the box for Safe boot.
5.Select the Minimal option, then Apply, and then the OK.
6.Restart the computer and it should load into Safe Mode.
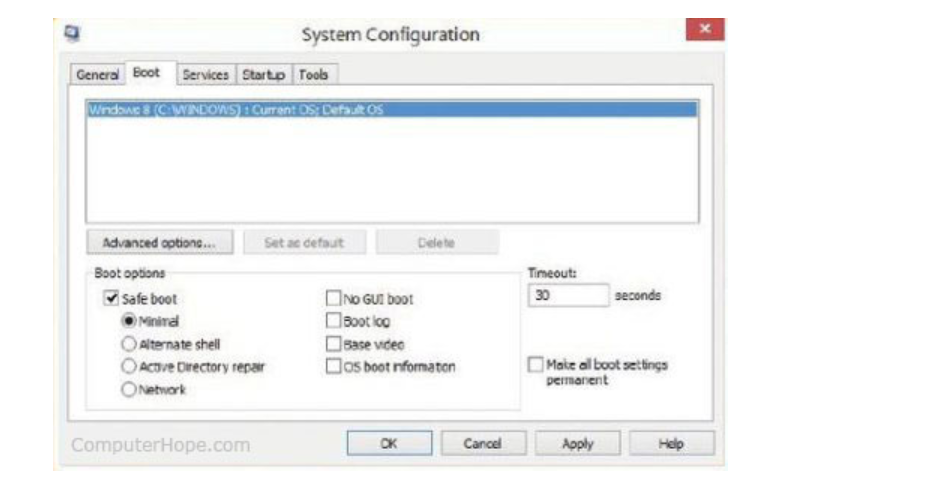
Note: If you use the above option to access Safe Mode, you need to follow the same steps and uncheck the Safe boot option when you're done.
Otherwise, your computer will continue to automatically boot into Safe Mode each time you restart it.
Microsoft Windows 7 and Windows Vista users
Tip: If you are running Safe Mode because you cannot get into Windows, you may want to first try loading the last known
To get into the Windows Vista and Windows 7 Safe Mode, as the computer is booting, press and hold your F8 Key, which should bring up the Choose Advanced Options screen as shown below.
Use your arrow keys to move highlight Safe Mode and press your Enter key.
Note: On some computers, if you press and hold a key as the computer is booting, you will get a stuck key message.
If this occurs, continuously tap F8 upon startup rather than holding it.
Trouble Getting into Safe Mode - If after several attempts you cannot get the Windows Advanced Options Menu screen to come up by pressing F8, turn off your computer while it is loading into Windows.
When the computer is turned on the next time, Windows should notice that the computer did not successfully boot and give you the Safe Mode screen like the one shown below.
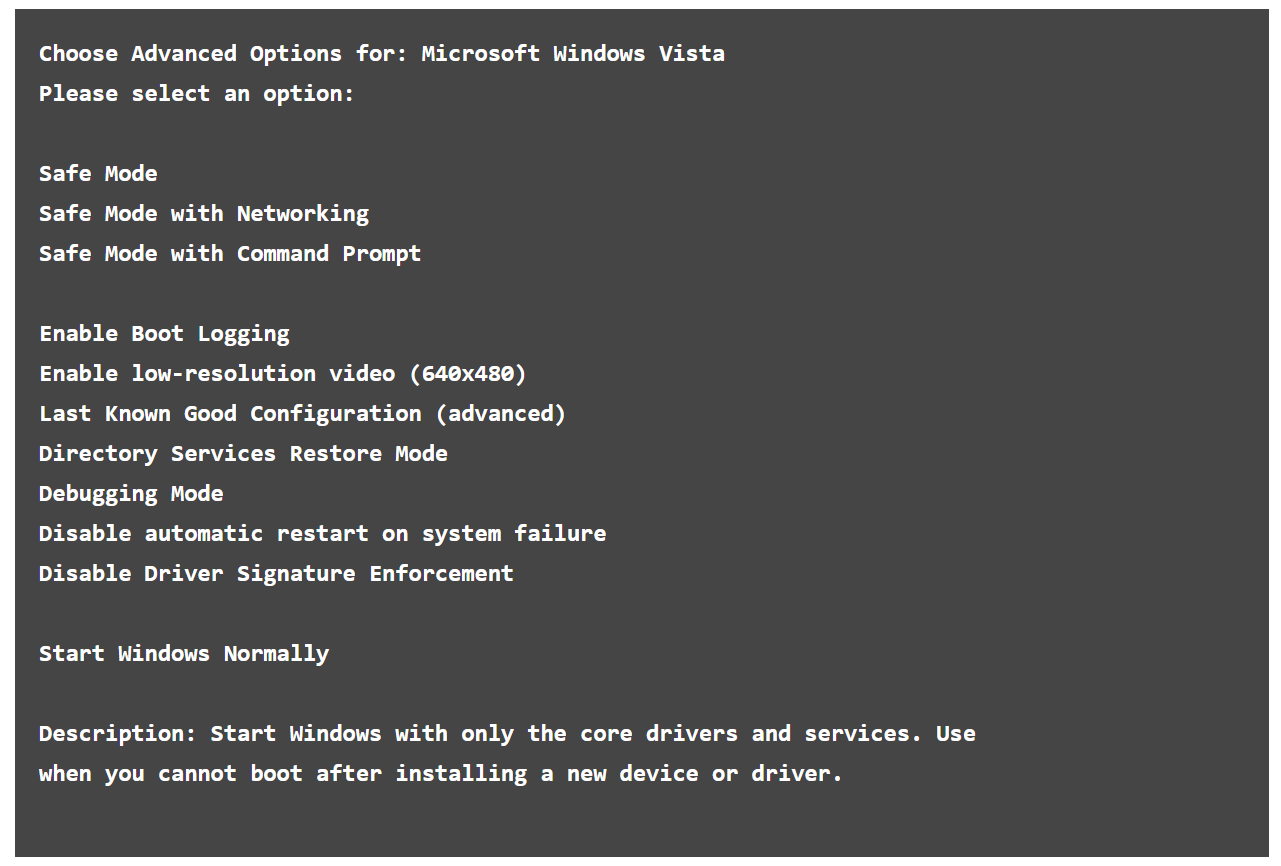
Once you're done in Safe Mode, if you want to get back into normal Windows, restart the computer. See the below how to get out of Safe Mode if you have further questions.
Alternative method:
1.Press the Windows key and the R key together to access the Run option.
2.Type msconfig in the Open: field.
3.In the System Configuration window, click on the Boot tab.
4.On the bottom left, in the Boot options section, check the box for Safe boot.
5.Select the Minimal option, then Apply, and then the OK.
6.Restart the computer and it should load into Safe Mode.
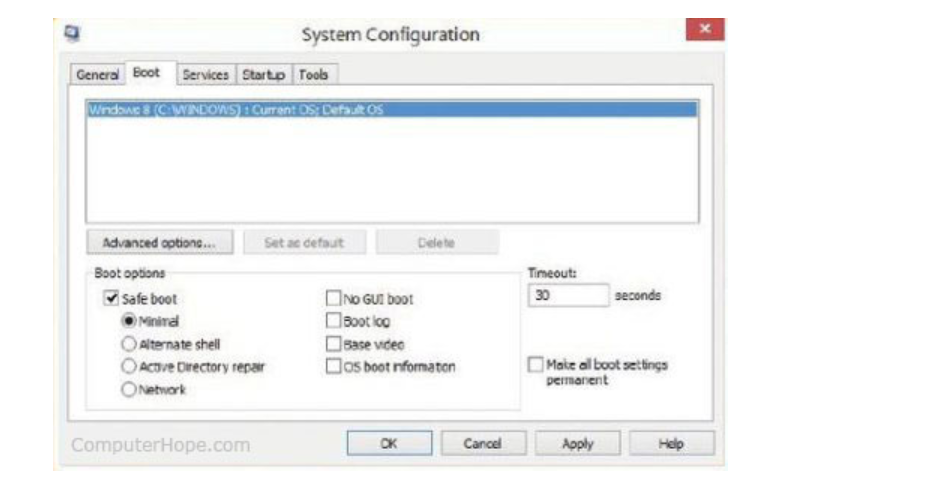
Note: If you use the above option to access Safe Mode, you need to follow the same steps and uncheck the Safe boot option when you're done.
Otherwise, your computer will continue to automatically boot into Safe Mode each time you restart it.
Windows XP and Windows 2000 users
Tip: If you are running Safe Mode because you cannot get into Windows, you may want to first try loading the last known good configuration.
To get into the Windows 2000 and XP Safe Mode, as the computer is booting, press and hold your F8 Key, which should bring up the Windows Advanced Options Menu screen as shown below.
Use your arrow keys to move to highlight the Safe Mode option and press your Enter key.
Note: On some computers, if you press and hold a key as the computer is booting, you will get a stuck key message.
If this occurs, continuously tap F8 upon startup, rather than holding it.
Trouble Getting into Windows 2000 or Windows XP Safe Mode - If after several attempts you cannot get the Windows Advanced Options Menu screen to come up by pressing F8, turn off your computer while it is loading into Windows.
When the computer is turned on the next time, Windows should notice that the computer did not successfully boot and give you the Safe Mode screen.
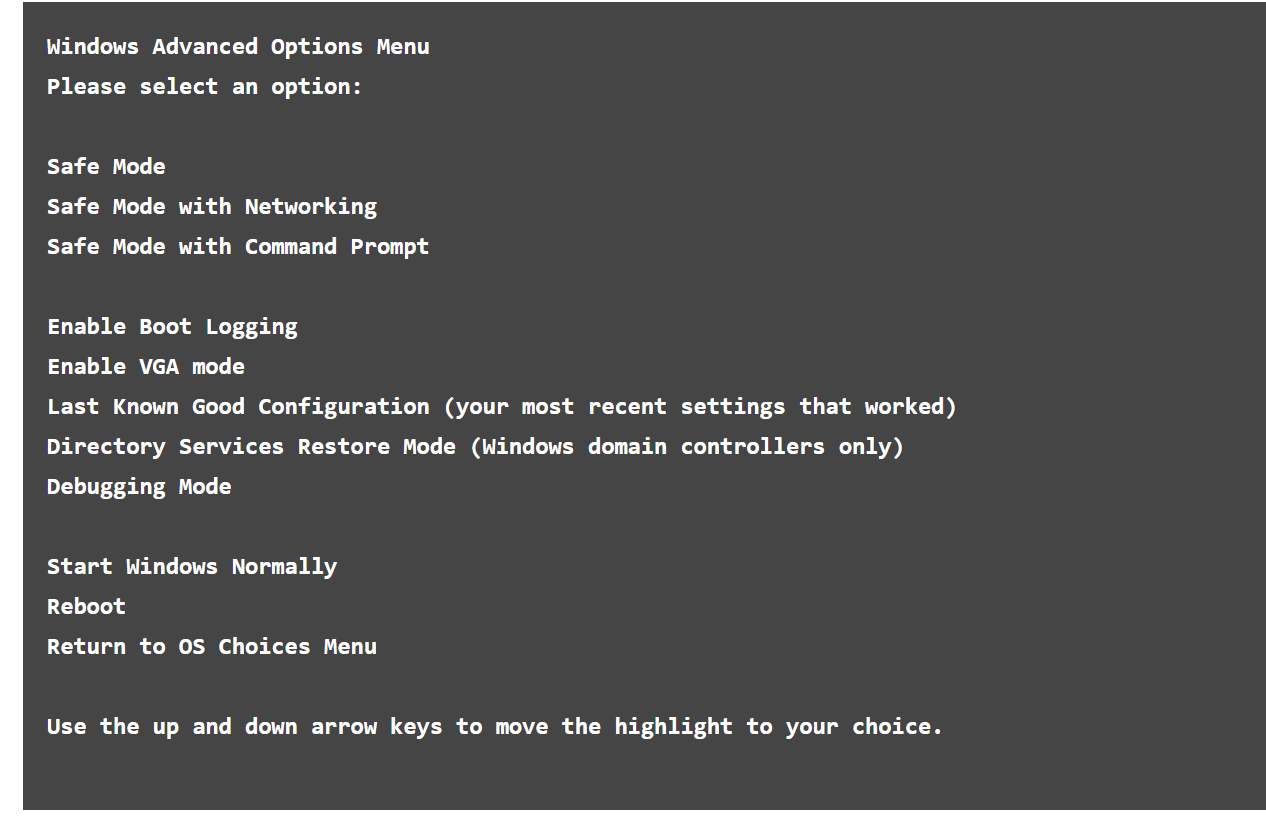
Windows 98 and Windows ME users
To get into Windows 98 and ME Safe Mode, press and hold either the F8 or Ctrl key as the computer is booting up.
If done properly, you should see the "Windows 98 Startup Menu" or "Windows ME Startup Menu" screen, similar to the example below. In this menu, choose option 3 by pressing the 3 key and then pressing Enter.
Note: On some computers, if you press and hold a key as the computer is booting, you will get a stuck key message.
If this occurs, continuously tap F8 upon startup, rather than holding it.
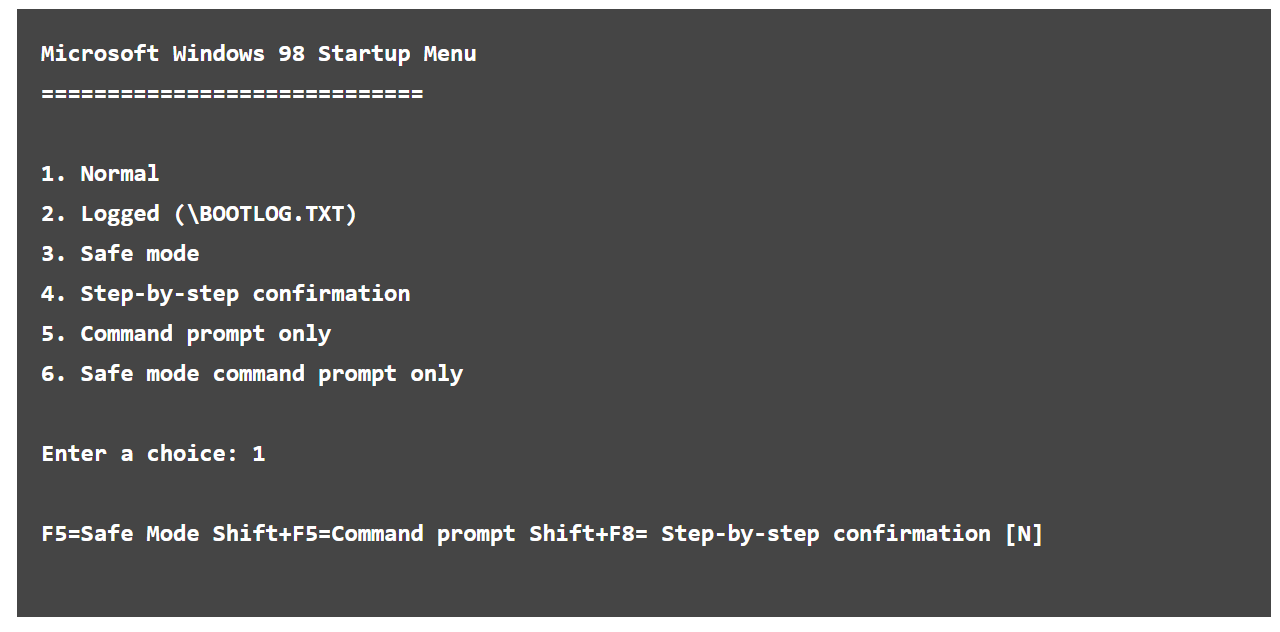
What is an Operating System? » Computer Shortcut Keys and their Functions
Scholarship 2025/26
Current Scholarships 2025/2026 - Fully FundedFull Undergraduate Scholarships 2025 - 2026
Fully Funded Masters Scholarships 2025 - 26
PhD Scholarships for International Students - Fully Funded!
Funding Opportunities for Journalists 2025/2026
Funding for Entrepreneurs 2025/2026
***
